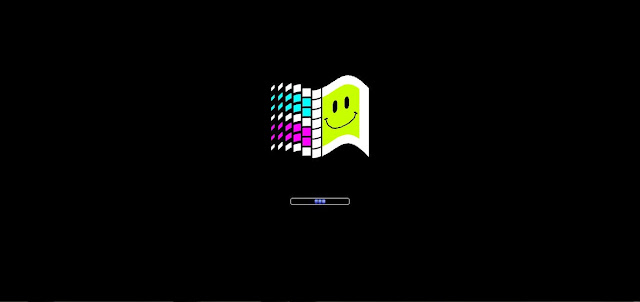Where The Saved Passwords Stores In Windows Xp & Vista
Note : Educational purposes only
HOW TO ACCESS REGISTRY ??
1. Goto Start Menu.
2. Click on Run.
3. Type “regedit” (without quotes) in the Run Box .After that this Windows Opens . Now you are ready to see that.
LOCATIONS OF SAVED PASSWORDS !
# Internet Explorer 4.00 – 6.00:
The passwords are stored in a secret location in the Registry known as the “Protected Storage”.
The base key of the Protected Storage is located under the following key:
“HKEY_CURRENT_USER\Software\Microsoft\Protected Storage System Provider”.
You can browse the above key in the Registry Editor (RegEdit), but you won’t be able to watch the passwords, because they are encrypted.
Also, this key cannot easily moved from one computer to another, like you do with regular Registry keys.
The base key of the Protected Storage is located under the following key:
“HKEY_CURRENT_USER\Software\Microsoft\Protected Storage System Provider”.
You can browse the above key in the Registry Editor (RegEdit), but you won’t be able to watch the passwords, because they are encrypted.
Also, this key cannot easily moved from one computer to another, like you do with regular Registry keys.
# Internet Explorer 7.00 – 8.00:
The new versions of Internet Explorer stores the passwords in 2 different locations.
1. AutoComplete passwords are stored in the Registry under
HKEY_CURRENT_USER\Software\Microsoft\Internet Explorer\IntelliForms\Storage2.
1. AutoComplete passwords are stored in the Registry under
HKEY_CURRENT_USER\Software\Microsoft\Internet Explorer\IntelliForms\Storage2.
2. HTTP Authentication passwords are stored in the Credentials file under
Documents and Settings\Application Data\Microsoft\Credentials
Documents and Settings\Application Data\Microsoft\Credentials
, together with login passwords of LAN computers and other passwords.
# Firefox: