How Social Media Helps to Enhance Traffic for Your Website
Gmail
This is a no brainer. Set up an email, preferably Admin@YourDomain.com but you canalso do a Gmail account. This is going to be included in the sale of the site so don't direct any other mail to this inbox
Twitter
Now you’ll need to setup a Twitter account. Use the email you just setup and go through the signup process at Twitter. Obviously try and get the name of your website, if for some reason it’s taken or too long, be a bit creative, don’t just add numbers to the end of your account.
Now you’ll need to setup a Twitter account. Use the email you just setup and go through the signup process at Twitter. Obviously try and get the name of your website, if for some reason it’s taken or too long, be a bit creative, don’t just add numbers to the end of your account.
Once you've gone through the setup process and confirmed your email account, you'll want to fill out your entire bio. Make sure and include your website address, this part is very important as this will be a major source of traffic to the site in the future.
Next get some images ready, at least a cover photo and an icon photo. I also recommend using custom background photos. Again the best place for this is going tobe Fiverr.com – You can get custom twitter backgrounds there for $5.
It will be $5 well spent because it’s another asset to boost the final price of your site when you include a fully built, custom and active Twitter Profile. Remember, Bonuses are the name of the game.
Next get some images ready, at least a cover photo and an icon photo. I also recommend using custom background photos. Again the best place for this is going tobe Fiverr.com – You can get custom twitter backgrounds there for $5.
It will be $5 well spent because it’s another asset to boost the final price of your site when you include a fully built, custom and active Twitter Profile. Remember, Bonuses are the name of the game.
Facebook
Similar to setting up your Twitter account you’re going to want to get a Facebook fan page setup. Go through the motions of setting up your fan page, adding a cover photo and regular photo as well as fully filling out your bio.
Similar to setting up your Twitter account you’re going to want to get a Facebook fan page setup. Go through the motions of setting up your fan page, adding a cover photo and regular photo as well as fully filling out your bio.
...................................................................................................................................................................
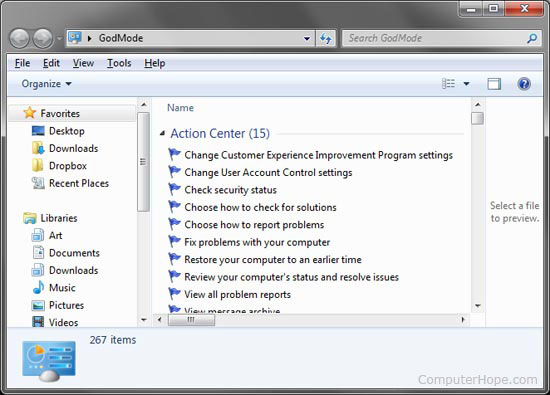
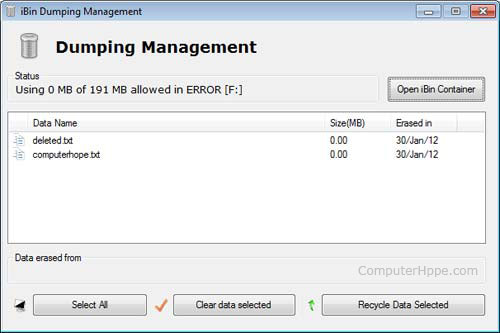
Microsoft Launches Bing Translator App For Windows With Augmented Reality Translations, Support For 40 Languages
Microsoft today launched its Bing Translator app for Windows (including Windows RT). We don’t usually write all that much about Windows apps, and translation apps aren't exactly new, either, but it’s nice to see that Microsoft has finally brought virtually all of the features of its mobile translator app for Windows Phone, including camera-based translations for seven input languages, to the desktop. Bing Translator, which is only available in Windows’ Modern UI/Metro mode, supports a total of 40 languages and also allows you to download language packs for offline use.
This is par for the course for language translation apps these days. Google’s Translate for Android app also features all of these tools and supports 70 languages.
Here are the languages the Bing app currently supports:
- The seven camera input languages include Chinese (Simplified), English, French, German, Italian, Spanish and Portuguese.
- The app can translate to Arabic, Bulgarian, Catalan, Chinese (Simplified), Chinese (Traditional), Czech, Danish, Dutch, English, Estonian, Finnish, French, German, Greek, Haitian Creole, Hebrew, Hindi, Hmong Daw, Hungarian, Indonesian, Italian, Japanese, Klingon, Korean, Latvian, Lithuanian, Norwegian, Persian, Polish, Portuguese, Romanian, Russian, Slovak, Slovenian, Spanish, Swedish, Thai, Turkish, Ukrainian, Vietnamese.
Microsoft’s implementation of the camera-based “augmented reality” translation mode is a bit smoother, however, as it will just overlay a translation over the camera image (and you can tap to save the caption). Google Translate, on the other hand, makes you tap on the words you want to translate. Admittedly, that’s not exactly hard, but Microsoft’s approach feels a bit easier and more like what iPhone users are accustomed to from tools like Word Lens.
Heavy Windows 8 users (there must be some…) will also appreciate that the app integrates with the Windows 8 “Share” charm to give you easy access to the translation tools
...................................................................................................................................................................
...................................................................................................................................................................
Microsoft: Internet Explorer 10 Is The Most Energy-Efficient Browser, Uses Up To 18% Less Power Than Chrome And Firefox
f everybody switched from Chrome and Firefox to Internet Explorer 10 on Windows 8, we could save enough energy to power 10,000 U.S. households, a new study (PDF) commissioned by Microsoft says. The reason for this, Microsoft says, is its focus on making IE fast and the fact that IE taps into modern PC hardware like native graphics cards to speed up its rendering performance.
Let’s face it, when you think about browsers, the last thing you think about is how much power they consume. Indeed, this sounds like a pretty unusual question to ask, but given that we probably spend more time browsing the web than doing anything else on our laptops, using about 18 percent less energy, as the study claims IE does, could make a difference.
Overall, Microsoft says, switching to IE would save 120 million kWh in electricity and remove as much carbon dioxide as growing 2.2 million tree seedlings for 10 years.
This isn’t the first time Microsoft has commissioned this kind of study. In 2011, IE9 also bested Firefox, Chrome, Safari and Opera in a similar study. In today’s test, the researchers focused on a set of popular websites and benchmarks. They also played a number of Flash and HTML5 videos.
Overall, the study’s results look legit, but I doubt it will make many Chrome and Firefox users switch browsers just for this reason. Still, as Microsoft tries to change the public’s perception of IE and maybe win some market share back from Chrome and Firefox, this will give it a little bit more ammunition in its marketing campaigns.
.........................................................................................................................................................
Enabling Windows GodMode
Microsoft Windows Vista or Windows 7 (32-bit version) introduced a new hidden feature called GodMode that allows you to view and adjust all settings within Windows. To create a shortcut to the GodMode in Windows Vista (32-bit) or any version of Windows 7 follow the below steps.
- Anywhere on your computer create a new folder.
- After the folder has been created, copy the below text, rename that folder, and paste the text as the file name.
GodMode.{ED7BA470-8E54-465E-825C-99712043E01C}
Once the above steps have been completed a new shortcut entitled GodMode will be visible. Opening this shortcut will display a Window similar to the below example.
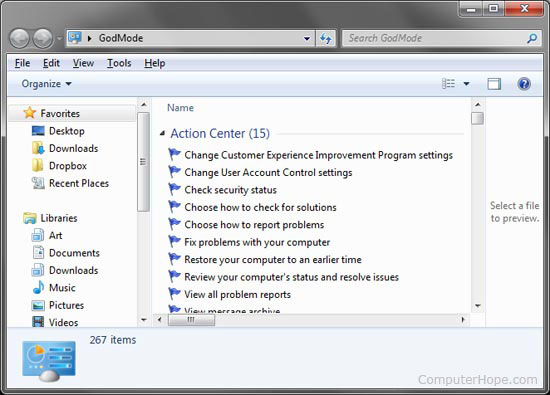
Add a Recycle Bin to your Flash Drive
While working on another computer and using your own Flash Drive as a place to store and copy files, if a file is deleted it's sent to the Windows Recycle Bin. If you'd like the extra security and peace of mind, use the iBin utility to have all deleted files sent to a Recycle Bin folder on the Flash Drive.
To use this utility download the small iBin utility, run the ibin.exe file from the flash drive, and then delete files by pressing the Windows Key + Delete. When this shortcut key is pressed, any deleted file will be sent to the Flash Drive Recycle Bin instead of the Windows Recycle Bin. Once running the utility can have its settings adjusted by opening the Custom Options through the iBin Notification area icon. All deleted files can be found through the iBin folder on the Flash Drive or by opening the iBin contain folder to display a window like the one shown below.
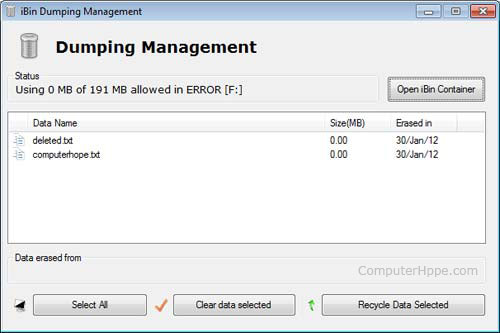
Tip: If you're installing this utility on a Flash Drive with several thousand files or a drive with several GB of data it may take a few minutes to index the drive and its contents the first time it is ran.
............................................................................................................


 Customize the Notification area
Customize the Notification area
 By default, Windows 7 has the underlines for keyboard shortcuts like those shown in the picture to the right disabled. To re-enable these underlines in all Windows programs follow the below steps.
By default, Windows 7 has the underlines for keyboard shortcuts like those shown in the picture to the right disabled. To re-enable these underlines in all Windows programs follow the below steps.
............................................................................................................
Top 10 Windows 7 tips
Windows 7 keyboard shortcuts
Use the below Windows 7 keyboard shortcuts to make the most of your Windows 7 experience.
Windows key and the arrow keys
Pressing the Windows key and Left or Right arrow keys will dock the window your viewing to the left or right-hand side of the screen. Pressing the Windows key and the Up arrow will maximize a window and pressing the Windows key and the Down arrow will resize and then minimize the window.
Use Shift: To stretch a window vertically, press the Windows key + Shift + the Up arrow. If you have multiple monitors use the Windows key + Shift + the Left or Right arrow keys to move the window to another monitor.
Windows key and plus and minus keys
If you ever need to zoom in or out of what is being displayed on your screen press the Windows key and the + (plus) or - (minus) keys. Pressing the plus zooms in and once zoomed in the minus will zoom out.
Clear all background programs
If you are not viewing a window in full screen and have other windows open in the background clear all background open windows by pressing the Windows key + the Home key.
Use the Windows 7 search
Find and run anything in Windows by using the Windows 7 search box. Click the Start orb or press then Windows key and type the name of the program you wish to run or file you wish to edit. Windows 7 will usually do a good job at finding an exact match and simply pressing enter will execute that program or open that file. If more than one match is found, use the up and down arrow keys to select the file you wish to open and then press Enter.

Running as administrator: Some programs may require administrator mode in order to function properly. You can run any program as administrator from the search box by typing the name of the program you want to run and then instead of pressing Enter to run the program press Ctrl+Shift+Enter to run as administrator. If you want to click and run a program as administrator hold down the Ctrl+Shift and then click the icon.
Take full advantage of the Taskbar
Pin programs to the Taskbar
All programs can be pinned to the Taskbar and allow easy access to your favorite programs without having to use the Start Menu. To Pin a program to the Taskbar right-click on the program or shortcut to the program and in the menu choose the Pin to Taskbar option. Alternatively you can also drag the icon to the Taskbar.
If you want to remove a pinned program, right-click on the Taskbar icon and click Unpin this program from the Taskbar. Alternatively you can also drag the icon off of the task bar and then click Unpin this program from the Taskbar.
Move the icons and pinned programs
Any pinned or opened program on the Taskbar can be moved and arranged. Left-click on any icon on the Taskbar and drag it to the location you want it to remain.
Windows key and a number
Pressing the Windows key and a number on the top row of your keyboard will open the Window corresponding to the open program on your Taskbar. For example, in the below picture of the Windows 7 Taskbar, Firefox i the first icon, Control panel is the second icon, and Adobe Photoshop is the third icon. If the Windows key + 3 was pressed, Adobe Photoshop would become the active window. To make it even easier arrange your icons (as mentioned above) from left to right by most frequently opened.
Pin your favorite folder
If you frequently access the same folder (e.g. your favorites, my documents, Dropbox, etc.) pin the folder to the Windows Explorericon on the Taskbar. To do this drag your favorite folder to the Taskbar until you see Pin to Windows Explorer. Once pinned, right-click the Explorer icon to access that folder under the Pinned section.
Open a second instance
If you want to open a second instance or window of a program that is already open, press and hold the Shift key and then click the program icon on the Taskbar.
Get to the Desktop
Click the Desktop button on the far right edge of the Taskbar to get to the Desktop.
 Customize the Notification area
Customize the Notification area
Windows Vista and Windows 7 allow the Windows Notification area (aka Systray) to be modified. By default, many of the icons shown in the past are now hidden and give Windows a much cleaner look. Customize this area to make icons show or not show by clicking on the up arrow next to the icons and selecting Customize, as shown in the picture to the right. Once in Customize you can choose what programs show, don't show, or only show notifications.
Improve the quality of your text
Use the Windows ClearType Text Tuner to improve the overall quality of all text you read on your screen. To start the ClearType Text Tuner click the Start Orb and type cttune.exe and press Enter.
Enable and disable Windows 7 features
Turn on and off Windows features by clicking Start, typingfeatures and press enter. In the Programs and Features window on the left-hand column click Turn Windows features on or offand in the Windows Features box check or uncheck the features you want enabled or disabled.
Use the Reliability and Performance Monitor
View the reliability history of your computer by using theReliability Monitor. Click the Start orb and type reliability and press enter for View Reliability History. In the Reliability Monitor, you'll be able to view the overall reliability of your computer and be able to identify any past problems your computer has had.
If you want to view the performance of your computer in real time use the Performance Monitor. Click the Start orb and type performance and press enter for the Performance Monitor. In the Performance Monitor, you can view your computers performance in real time or view a log of your systems performance.
Re-enable underlined keyboard shortcuts
 By default, Windows 7 has the underlines for keyboard shortcuts like those shown in the picture to the right disabled. To re-enable these underlines in all Windows programs follow the below steps.
By default, Windows 7 has the underlines for keyboard shortcuts like those shown in the picture to the right disabled. To re-enable these underlines in all Windows programs follow the below steps.- Open the Control Panel
- In the Control Panel click Ease of Access
- In Ease of Access click Change how your keyboard works
- Finally, check the Underline keyboard shortcuts and access keys and then click Ok.
Rename multiple files at once
To change the name of multiple files at once highlight all the files you wish to rename in Windows Explorer and press the F2 key. Type in the new name you wish to use for all files and press enter. Once done all files will be renamed to the name entered followed by a unique number.
Install Windows Essentials
Install missing Windows software by installing the free Windows Essentials software package that includes: Windows Live Family Safety, Windows Live Mail, Windows Live Messenger, SkyDrive for Windows, Windows Movie Maker, Windows Photo Gallery, Windows Live Writer, and Microsoft Outlook Hotmail Connector.
How to Create Folder "CON"
Ever tried to create a folder "CON" or "AUX" or "NUL".
Tried now??? - not working :)
Here you go, a simple method to stop your anxiety
Rename folder from the right click option........
Now press alt and press 255...
press 255 frm the right side of the key bords i.e, Num pad.
where only numbers are given.....
now write con and then press enter.....yayyy!!
you ll see a con folder in ur pc
and also you can delete it easily.
Hidden Programs In Windows XP !
Is it strange to hear , but true that some good programs are hidden in Windows XP !!!
 Programs :
Programs :
1. Private Character Editor :
Used for editing fonts,etc.
** start>>Run
** Now, type eudcedit

2. Dr. Watson :
This an inbuilt windows repairing software !
** start>>Run
** Now, type drwtsn32
3. Media Player 5.1 :
Even if you upgrade your Media Player, you can still access your old player in case the new one fails !!!
** start>>Run
** Now, type mplay32

4. iExpress :
Used to create SetupsYou can create your own installers !
** start>>Run
** Now, type iexpress
 Programs :
Programs :1. Private Character Editor :
Used for editing fonts,etc.
** start>>Run
** Now, type eudcedit

2. Dr. Watson :
This an inbuilt windows repairing software !
** start>>Run
** Now, type drwtsn32
3. Media Player 5.1 :
Even if you upgrade your Media Player, you can still access your old player in case the new one fails !!!
** start>>Run
** Now, type mplay32

4. iExpress :
Used to create SetupsYou can create your own installers !
** start>>Run
** Now, type iexpress



No comments:
Post a Comment